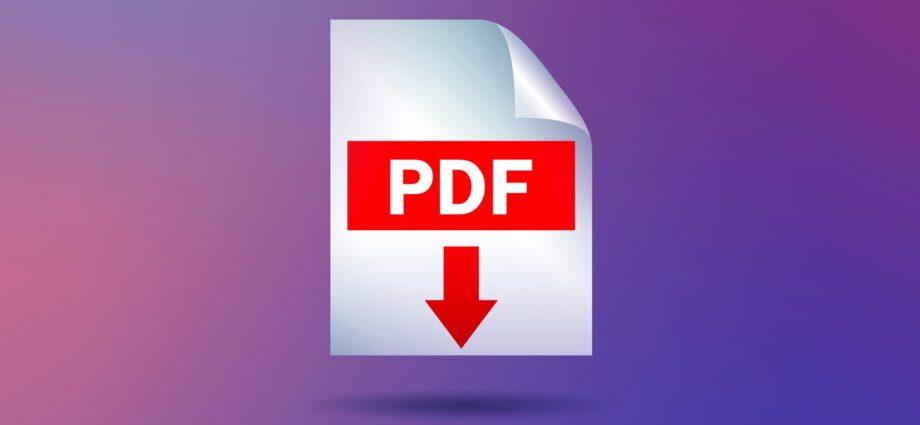PDF format is in demand these days because it offers our files’ security from various online threats, like viruses, unauthorized modifications, and more. That’s why most companies make PDF format an official one whenever you are exposing important documents online by sending them through social media or by emailing them to different web-mails.
With the help of PDFBear, you can manage all your PDF files hassle-free because of the various PDF tools they offer on their website. They have almost 26 tools that could assist you daily at work in any place you are as long as you have a laptop or smartphone and an internet connection. Here are 5 out of their 26 tools you might want to know.
1. Unlock Or Remove Password From PDF File
You may unlock or remove the file’s password for more hassle-free editing or altering a passworded document. The unlock PDF tool is commonly used by people who want to re-edit their file, remove some pages or some information without typing or inputting the password every time they open the file.
Four steps on how to do it
- Upload the protected file you want to unlock.
- Input the password on the bar which will appear after your file is uploaded.
- Then click the “Unlock PDF.”
- PDFBear will decrypt your PDF file, and the file will be ready for your download.
2. Convert Word File To PDF
Word files are the most used formats for writing or creating an informative file used by most of us in our workplace. Our new way of sending out documents has caught many companies’ attention because some files are being altered or changed during the sending process.
That’s why converting Word to PDF is essential to everyone, for it protects your files and keeps them unaltered. PDFBear has the simplest way of converting your Word to PDF. Here are the following steps:
- Upload the Word file to the converter box of the website.
- The PDFBear scanner will scan your word document.
- Once the scanning is finished, they will convert your file automatically to PDF.
- Wait until the conversion is done.
- Your PDF file is ready to download to your device instantly.
3. Protect File By Adding Password
Some people may not know that their PDF files can be protected by adding a password. By simply adding a password to your file, you can protect them from being viewed by strangers, from alterations, and from being copied, mainly if your file contains confidential data.
Four steps below on how to add a password to your file
- Upload the selected PDF file to the toolbox of PDFBear.
- When the file is uploaded, input the password of your choice.
- If the password is ok, click the “Encrypt PDF” button once it appears.
- When done, you can download your protected document to your device.
4. Rotate Pages On Your PDF File
You can not deny the fact that some of your colleagues are lazily rotating their scanned PDF files before sending them to different recipients and making them difficult to read. Good thing, because PDFBear has the solution to that problem and can rotate single or multiple pages in just a few clicks.
Guide on how to do it rotate single or multiple pages
- Select the file that you need to rotate and upload it to the toolbox.
- Once uploaded, there’s a circular arrow that will help you rotate the pages of your file.
- When you’re ok with the angle of your file, click the “Apply” button.
- Once you’re done rotating, you can download the file to your device.
5. Add Numbers on Your PDF File Pages
PDF files can be more formal and easy to track when they have numbers on them per page, especially for those files that are over 15 pages. For beginners, it is challenging to add numbers to pages when your file is already in a PDF file format. Thanks to PDFBear, adding numbers to your PDF file is easier and faster, and it can be used online.
Steps for adding numbers to your PDF file
- Select then upload the document you want to add pages on.
- Wait until the uploading of the file is complete.
- Select the position where you want the numbers to appear in your file.
- Once done, click the “Number pages,” then wait for it to finish before downloading the file.
Takeaway
The five tools stated above are some of their 26 PDF tools that are hassle-free to use. They are very helpful in your daily job, and they are easy and fast to use.